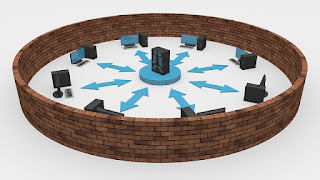Know How to Do Wavlink Extender Setup Using wifi.wavlink.com

If you are not satisfied with the performance of the existing router and extender then don’t need to worry. Go ahead with the Wavlink WiFi extender to boost the internet connection all around your home or office. If you have purchased a new Wavlink WiFi range extender then the first step that you need to take is to perform the Wavlink WiFi range extender setup. You can easily do this by using the web address wifi.wavlink.com or the IP address 192.168.10.1 . It gives you access to the web utility of the Wavlink extender where you can set up, install and configure the network without any hassle. Scroll down and learn the easiest guidelines for the Wavlink WiFi mesh setup. Instructions for the Wavlink WiFi Range Extender Setup through wifi.wavlink.com The Wavlink WiFi range extender setup initiates the extender at a location where you get good signal coverage. Here you will get the instructions for the Wavlink WiFi Range Extender Setup through wifi.wavlink.com: Step 1: The firs...